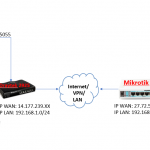Giới thiệu về Jitsi giải pháp cho hội nghị truyền hình trực tuyến miến phí
Jitsi là giải pháp hội nghị truyền hình mã nguồn mở, cho phép bạn tự triển khai một cách dễ dàng để nâng cao tính bảo mật.
Một số tính năng nổi bật của Jitsi :
- Hỗ trợ tính năng Chat giữa người dùng ( chỉ hỗ trợ trên web ).
- Hỗ trợ tính năng đặt mật khẩu cho từng Room.
- Hỗ trợ quản lý user tham gia
- Có Android và iOS App.
- Tính năng Share màn hình.
- Jitsi tương thích với WebRTC, một tiêu chuẩn mở cho giao tiếp trên nền tảng web.
- Và còn nhiều nhiều tính năng hơn nữa
Hướng dẫn cài đặt Jitsi
Chuẩn bị để cài đặt Jitsi
- Server hoặc VPS cài hệ điều hành Ubuntu 18.04 LTS
- Mở port 80, 443 TCP và 10000-65000 UDP trên VPS
- Trỏ domain hoặc subdomain về IP của VPS / Server (Trên demo IPPBX sẽ sử dụng tên miền meeting.ippbx.xyz)
- Sử dụng tài khoản root hoặc non-root nhưng có quyền sudo để cài đặt
Hướng dẫn cài đặt:
Bạn tiến hành truy cập SSH vào VPS và Server
Sửa file /etc/hosts và thêm đoạn sau
127.0.0.1 localhost meeting.ippbx.xyzSử dụng lệnh sau để thêm Jitsi repository vào VPS / Server
echo 'deb https://download.jitsi.org stable/' >> /etc/apt/sources.list.d/jitsi-stable.list wget -qO - https://download.jitsi.org/jitsi-key.gpg.key | sudo apt-key add -
apt-get update
Sau khi Update Package xong chúng ta tiến hành cài jitsi
apt-get -y install jitsi-meet
Lệnh trên sẽ tiến hành cài toàn bộ các package cần thiết, jitsi-videobridge,jicofo,jigasi,java
Trong quá trình cài đặt sẽ có popup “The hostname of the current installation” hỏi tên miền để cài đặt mà bạn đã chuẩn bị trước ở đây mình điền là meeting.ippbx.xyz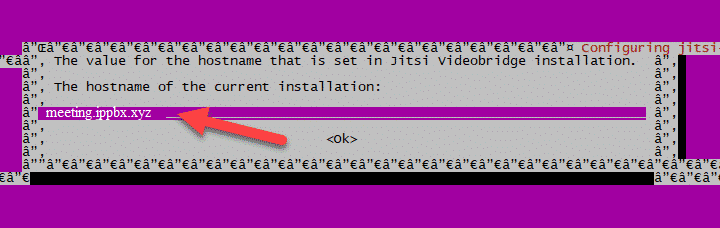
sau đó hệ thống sẽ hỏi bạn có cài đặt SSL cho tên miền không sẽ có 2 lựa chọn như ảnh sau:
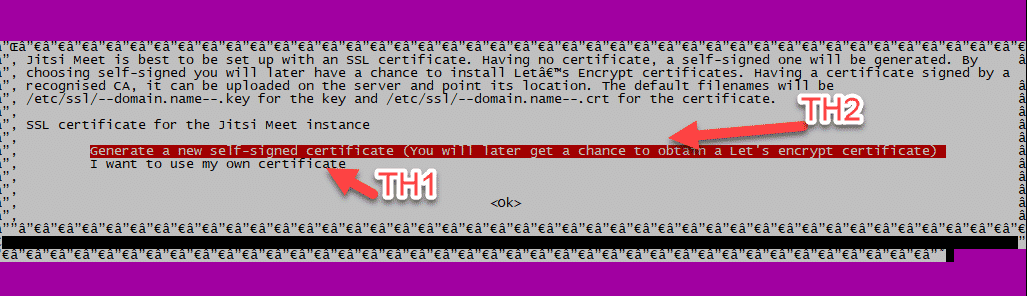
Trường hợp 1 Bạn có SSL rồi bạn có thể upload lên thư mục /etc/ssl/ với file có định dạng là:
/etc/ssl/domain-name.key và /etc/ssl/domain-name.crt
Sau khi upload file SSL vào thư mục bạn chọn “I want to use my own certificate” sau đó chọn ok, ở bước tiếp theo sẽ hiển thị đường dẫn tới file SSL ở trên bạn ân ok để xác nhận,
Trường hợp 2: Bạn chưa có SSL chọn “Generate a new self-certificate” tùy chọn này sẽ tạo ra chứng chỉ SSL self-certificate,
Sau đó thì việc cài đặt Jitsi sẽ tiếp tục cho đến khi hoàn tất
Hướng dẫn cài đặt SSL
Nếu bạn chưa có SSL và chọn “Generate a new self-certificate” khi cài đặt giống như ở trường hợp 2, chúng ta sẽ cài Letsencrypt để tránh lỗi không bảo mật khi tiến hành truy cập vào Jitsi.
Chạy lệnh sau để cài đặt SSL:
/usr/share/jitsi-meet/scripts/install-letsencrypt-cert.sh
Do bản mới có lỗi nên có thể chạy lần 1 không cài được, bạn tiến hành chạy lại lần 2 câu lệnh trên sẽ cài được SSL trong quá trình cài SSL sẽ hỏi mail để nhận thông báo, bạn có thể nhập bất kỳ mail nào cũng được.
Sau khi cài đặt bạn truy cập theo tên miền sẽ truy cập được vào giao diện của jitsi
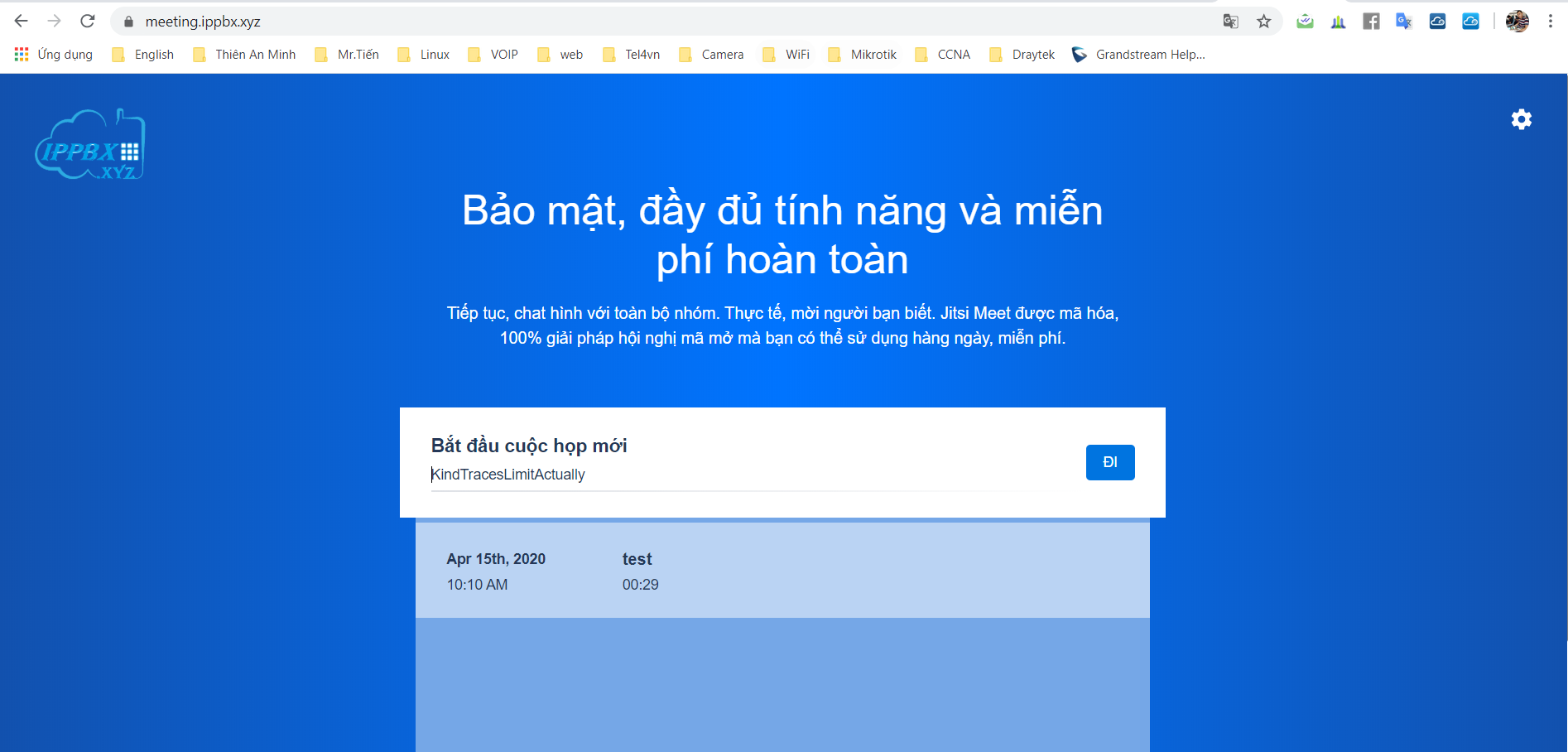
Lưu ý: Khi cài đặt trong local và đứng sau NAT thì cần làm thêm các bước sau
Thêm các dòng sau vào file /etc/jitsi/videobridge/sip-communicator.properties
org.ice4j.ice.harvest.NAT_HARVESTER_LOCAL_ADDRESS=<Local.IP.Address>
org.ice4j.ice.harvest.NAT_HARVESTER_PUBLIC_ADDRESS=<Public.IP.Address>Thay Local.IP.Address và Public.IP.Address = địa chỉ IP local và IP Public của bạn
Chỉnh sửa thêm một số thông tin trong file sau: /etc/systemd/system.conf
DefaultLimitNOFILE=65000
DefaultLimitNPROC=65000
DefaultTasksMax=65000Hướng dẫn thêm tính năng chủ trì (host) trên Jitsi meeting
Bước 1:
Sửa file /etc/prosody/conf.avail/<IP_OR_DOMAIN>.cfg.lua
Cụ thể trong bài này là /etc/prosody/conf.avail/meeting.ippbx.xyz.cfg.lua
vi /etc/prosody/conf.avail/meeting.ippbx.xyz.cfg.luaTại phần VirtualHost "meeting.ippbx.xyz". Sửa mục authentication thành authentication = "internal_plain"
và thêm đoạn này vào cuối file
VirtualHost "guest.meeting.ippbx.xyz"
authentication = "anonymous"
c2s_require_encryption = falseBước 2:
Sửa file /etc/jitsi/meet/<IP_OR_DOMAIN>-config.js
Cụ thể trong bài này sẽ là /etc/jitsi/meet/meeting.ippbx.xyz-config.js
Thêm giá trị anonymousdomain: 'guest.meeting.ippbx.xyz'
Nội dung file tương tự như sau:
var config = {
// Connection
//
hosts: {
// XMPP domain.
domain: 'meeting.ippbx.xyz',
anonymousdomain: 'guest.meeting.ippbx.xyz',Bước 3:
Sửa file /etc/jitsi/jicofo/sip-communicator.properties
Thêm dòng này vào file: org.jitsi.jicofo.auth.URL=XMPP:<IP_OR_DOMAIN>
Cụ thể ở đây sẽ là org.jitsi.jicofo.auth.URL=XMPP:meeting.ippbx.xyz
File sẽ có nội dung tương tự như sau:
root@jitsimeet:/etc/jitsi/jicofo# cat sip-communicator.properties
org.jitsi.jicofo.BRIDGE_MUC=JvbBrewery@internal.auth.meeting.ippbx.xyz
org.jitsi.jicofo.auth.URL=XMPP:meeting.ippbx.xyzLưu ý: Nếu muốn backup file này bạn nên lưu file backup ở một thư mục khác để tránh lỗi.
Bước 4:
Khởi động lại dịch vụ
sudo service prosody restart; sudo service jicofo restartBước 5:
Thêm tài khoản chủ trì (host)
Cú pháp:
sudo prosodyctl register <USERNAME> <IP_OR_DOMAIN> <PASSWORD>Ví dụ:
sudo prosodyctl register tientongdai meeting.ippbx.xyz admin@123Kết quả
Truy cập vào trang Jitsi và tạo một phòng. Sẽ có một thông báo xuất hiện.

Click vào ô “I am the host” hay “Tôi là chủ trì” và nhập tên đăng nhập, mật khẩu để bắt đầu cuộc họp
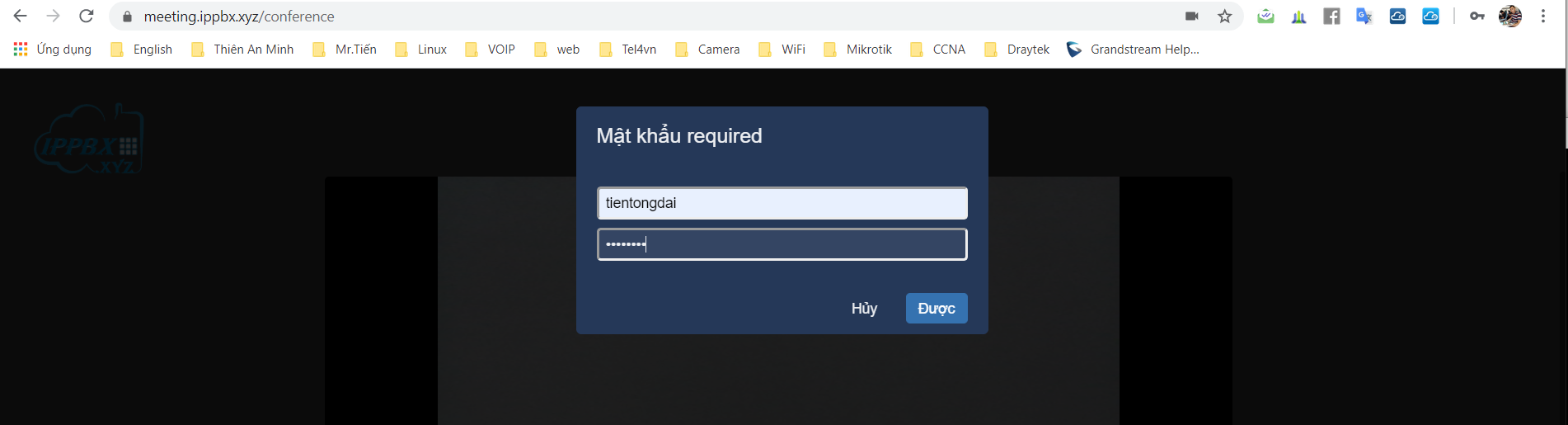
Sau khi vào phòng bằng user chủ trì sẽ thấy thông báo quyền điều hành đã được gán cho ta
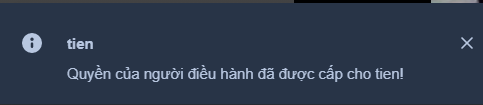
Nguồn: Internet
Tham khảo: https://github.com/jitsi/jitsi-meet/blob/master/doc/quick-install.md